Part #1 - Inserting an image from the internet into the body of a post on GUBoard
I use Mozilla Firefox, so that's what the graphics below will generally show. What you'll see in IE Explorer or other browsers will likely be different, so you'll just have to understand the concept and figure out the differences.
Step 1 - With your mouse above the image you want to post, right click and select "Copy Image Location." (In IE Explorer, select "properties" instead and then copy the image location, being careful to select the entire location, which almost always will end with ".jpg.")

If you're using IE explorer and so are getting the address from the "Properties box, select the whole link and press control+c to copy it:

Note: Observe that the image location is not necessarily the same as what you will see in the browser address bar. If you use what's in the browser bar, your image might show up as a link in your post, not as an image.
Step 2 - On the GUBoard, inside the post screen, click on the image icon (the little envelope third from the right above the posting window):
Paste the image location URL there (Control+V) and hit the okay button.
Note: After you have inserted the image in your post, hit the "Preview Post" buttom to make sure your image appears as expected, then hit the submit button, and you should be good to go.
***The stuff above may appear elsewhere in support, but I couldn't find it when I went looking for it, and it seemed as though enough of us have trouble posting images to warrant spending a few minutes on some graphic instructions.
Feel free to add thoughts here, folks, if you have better ideas or if you have questions.
Next: How to post an image from your hard drive into a post. (I might not get to that tonight, though, as I need to watch Theo's game for the bronze in Bangkok.)


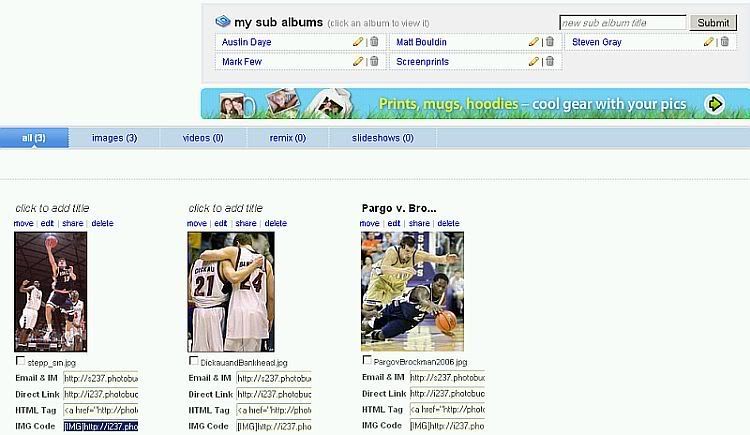






Comment